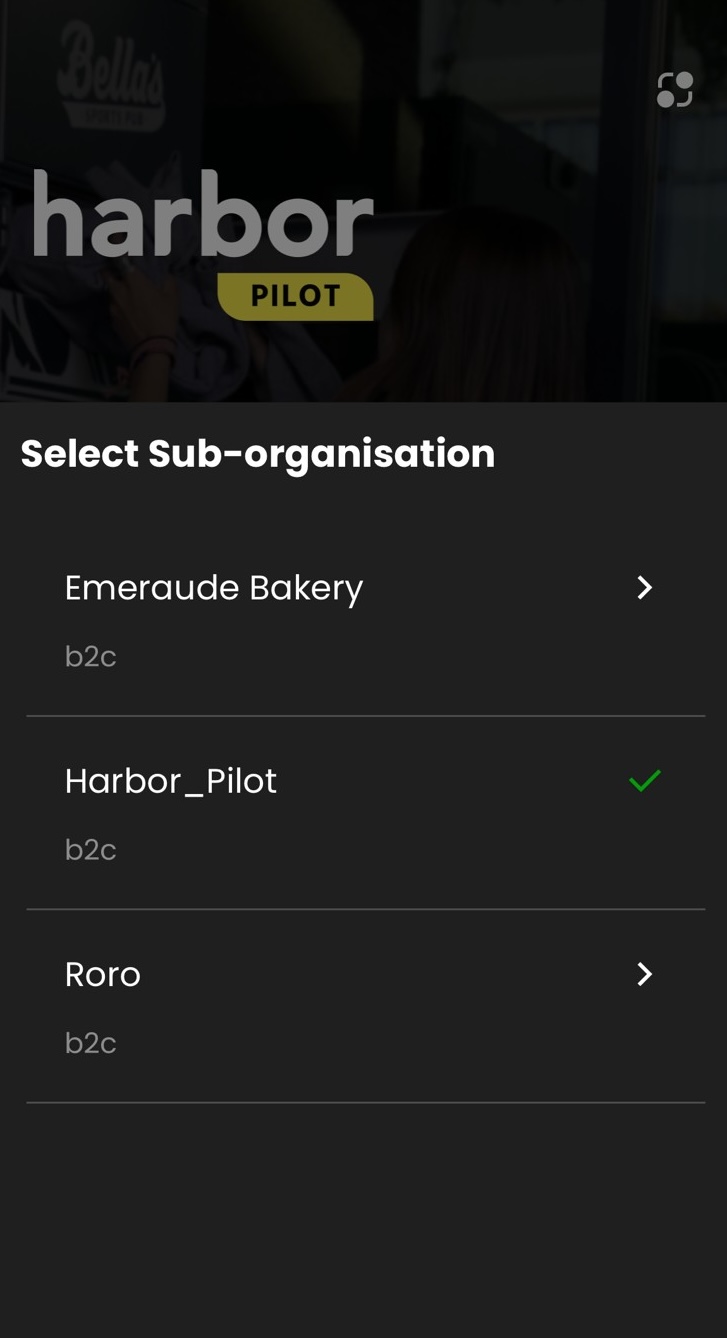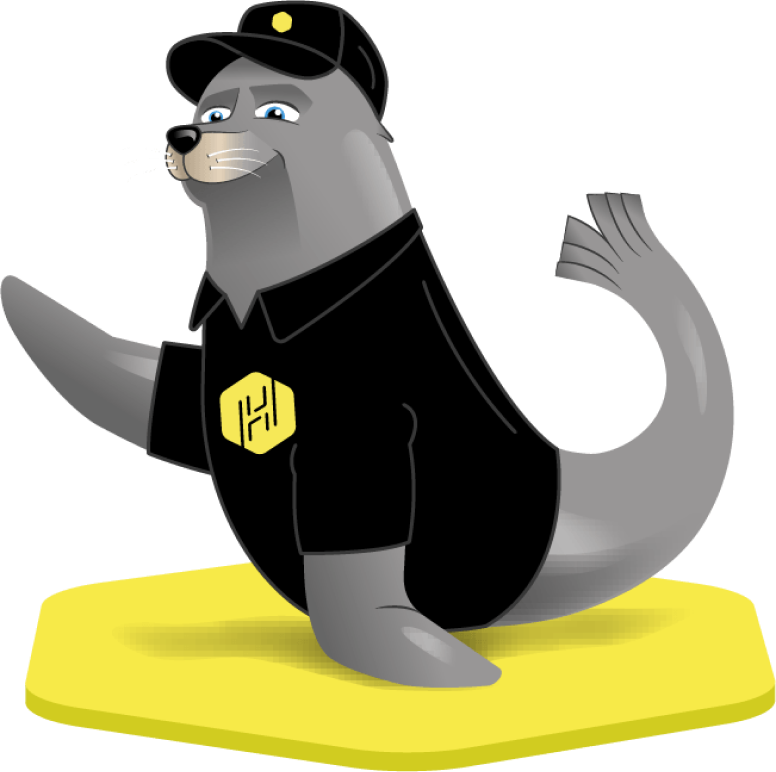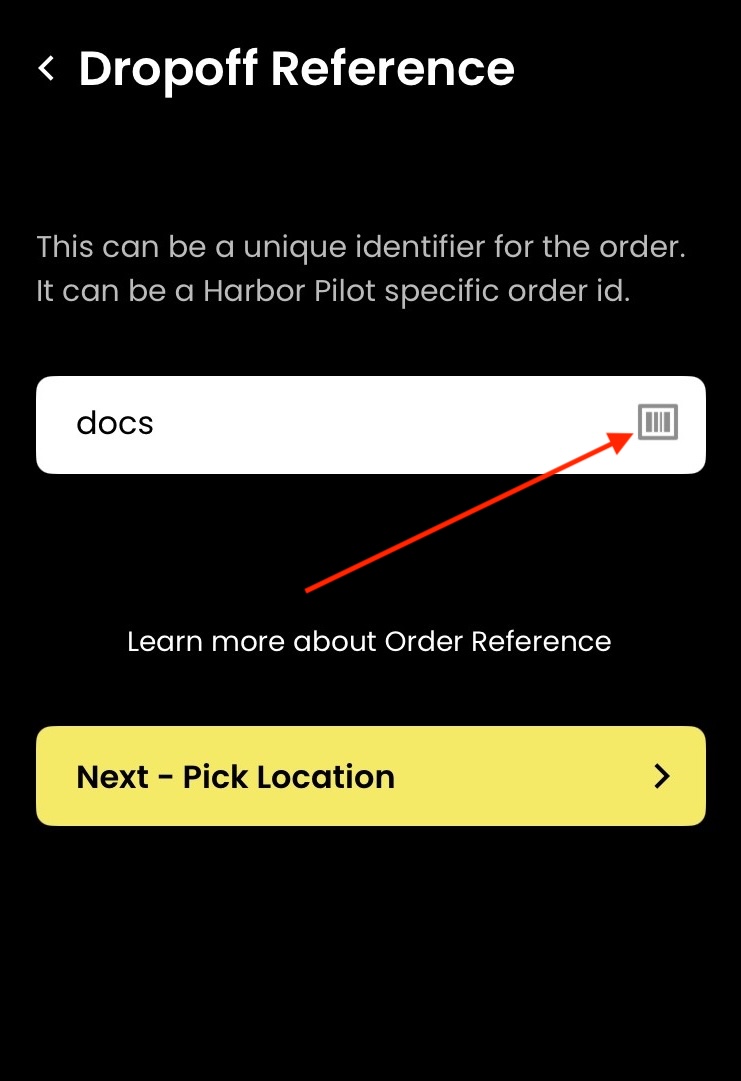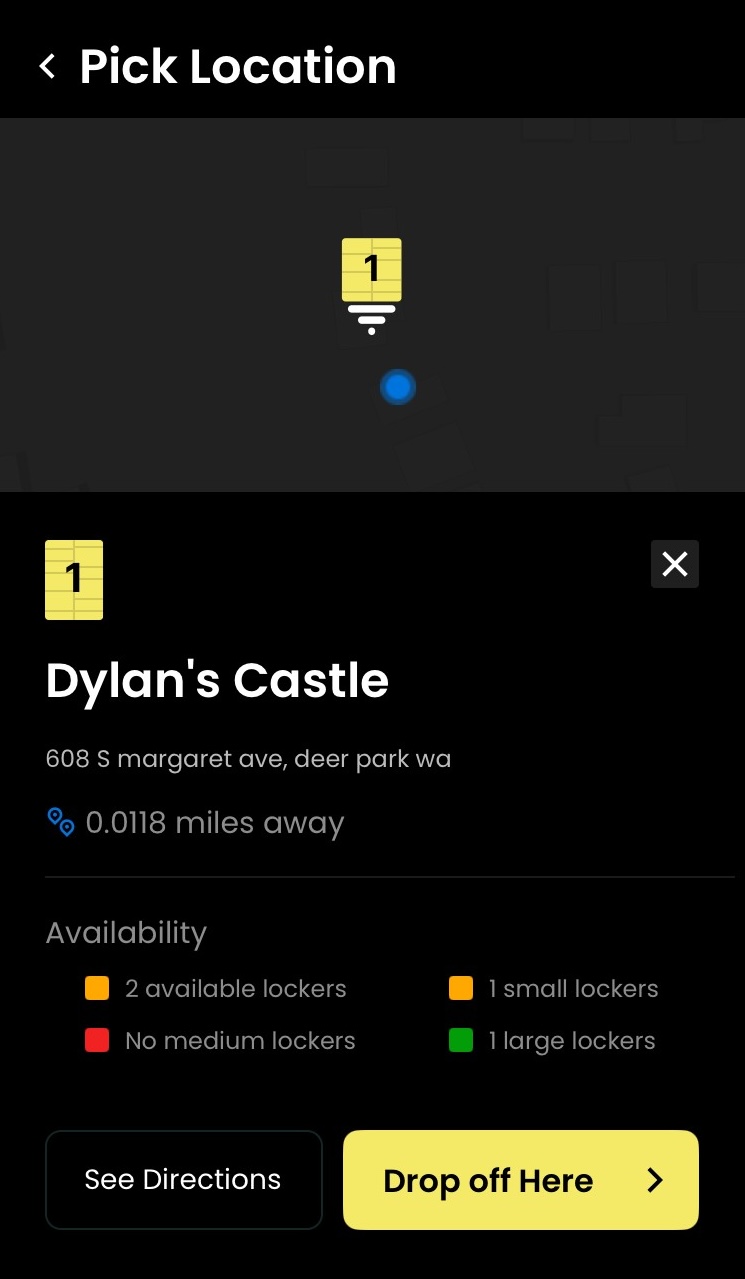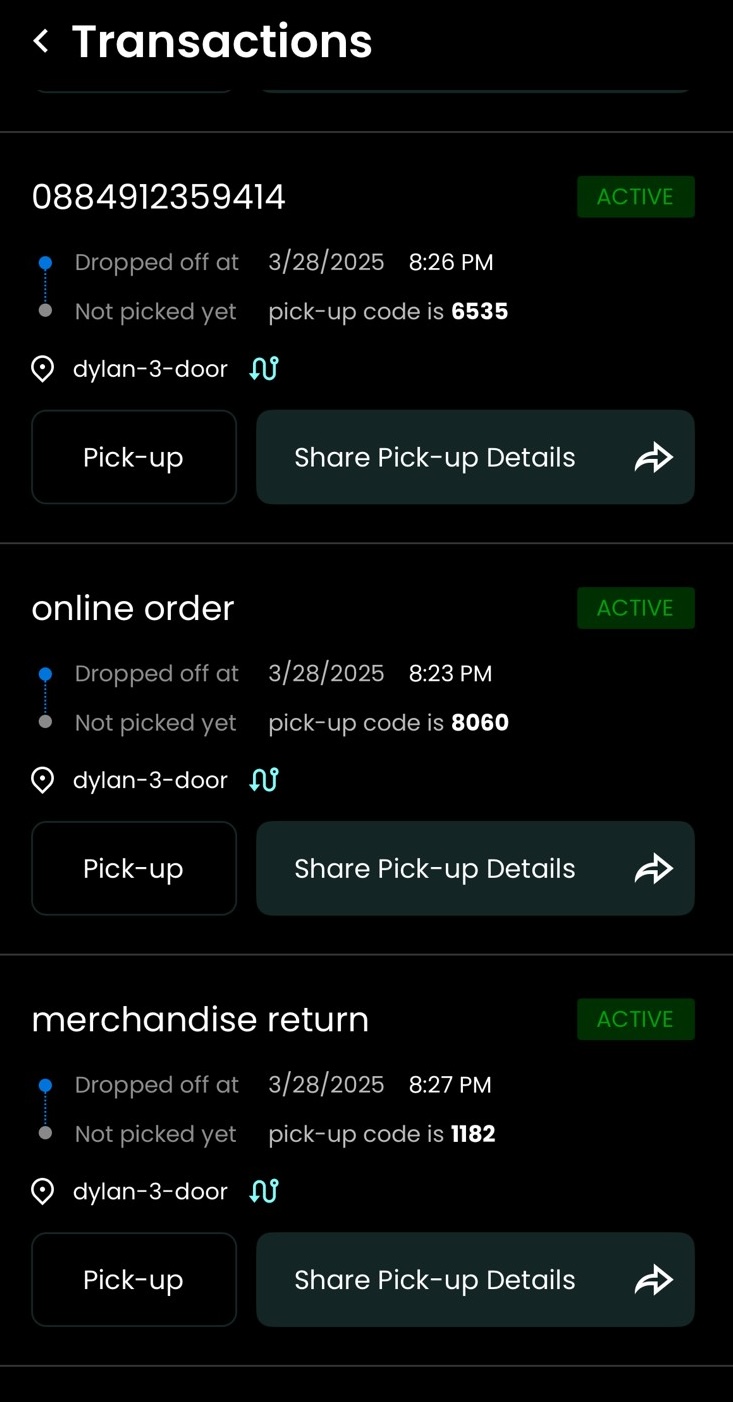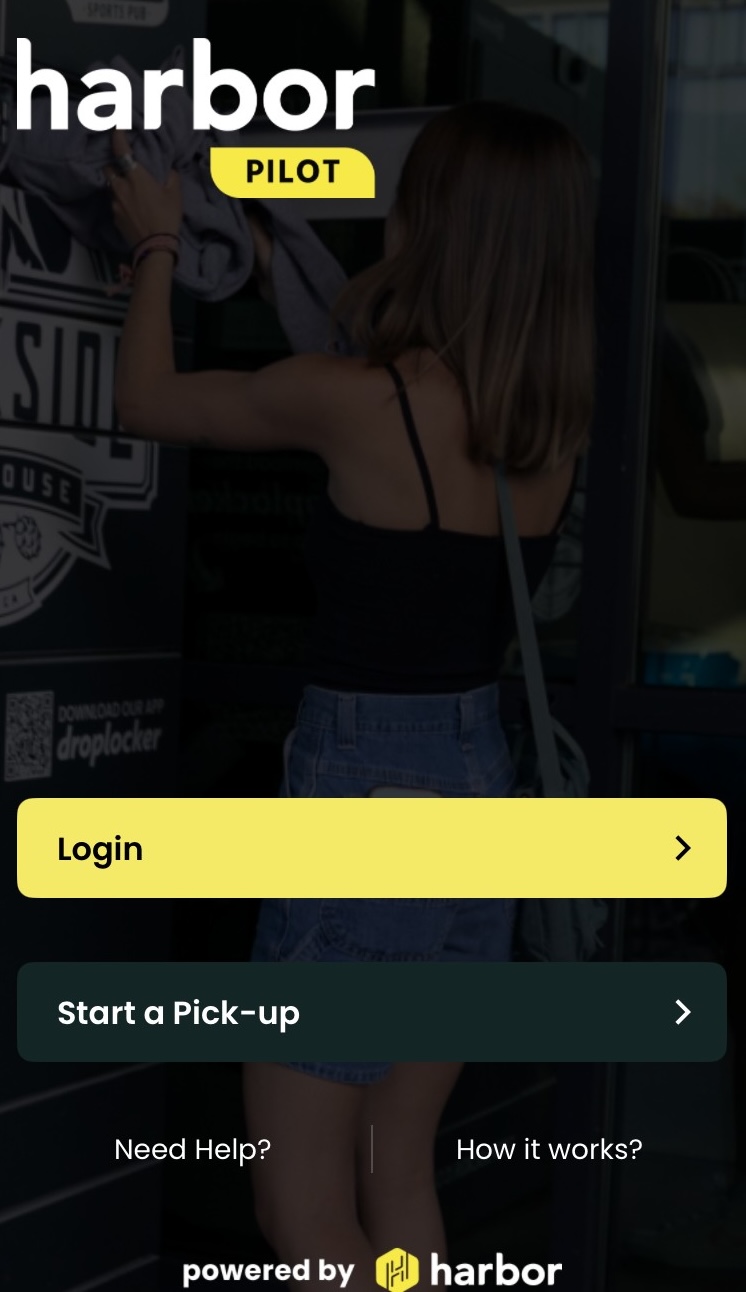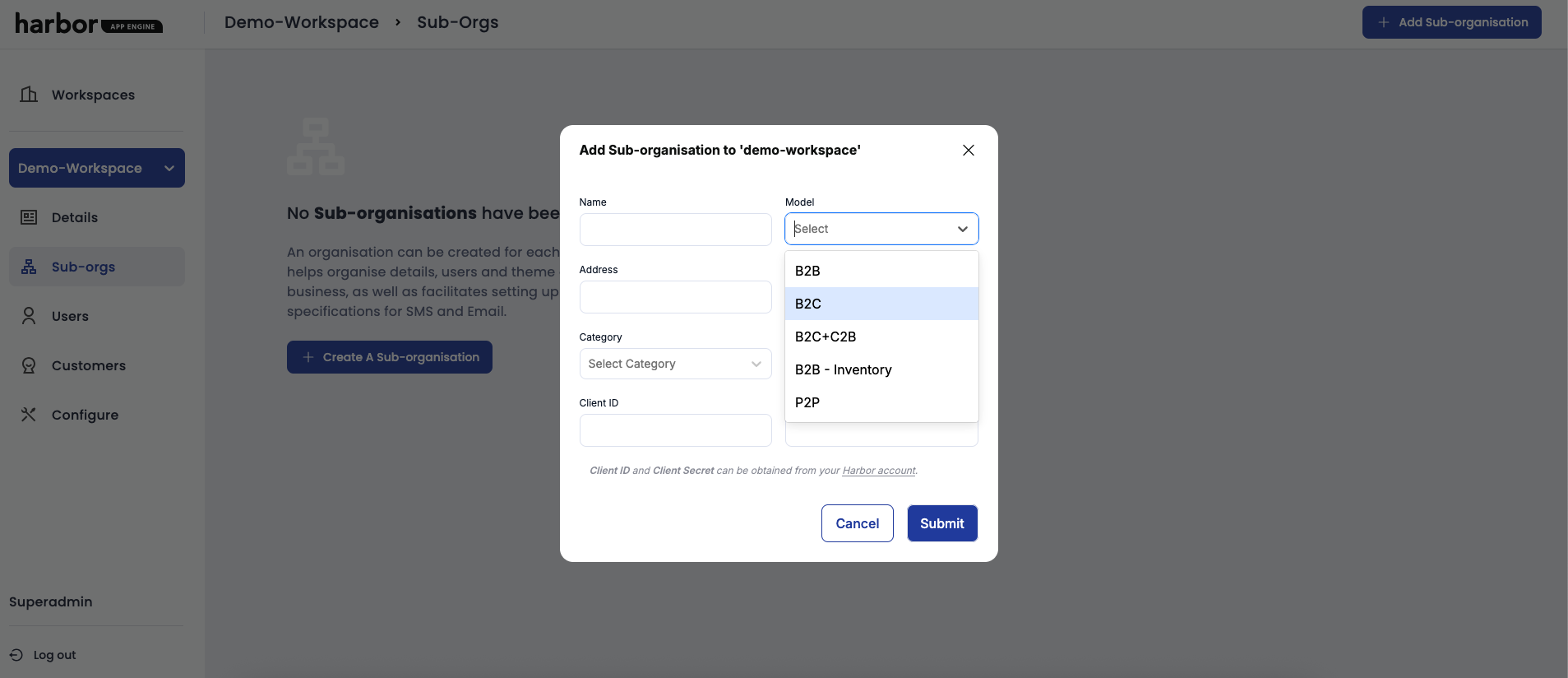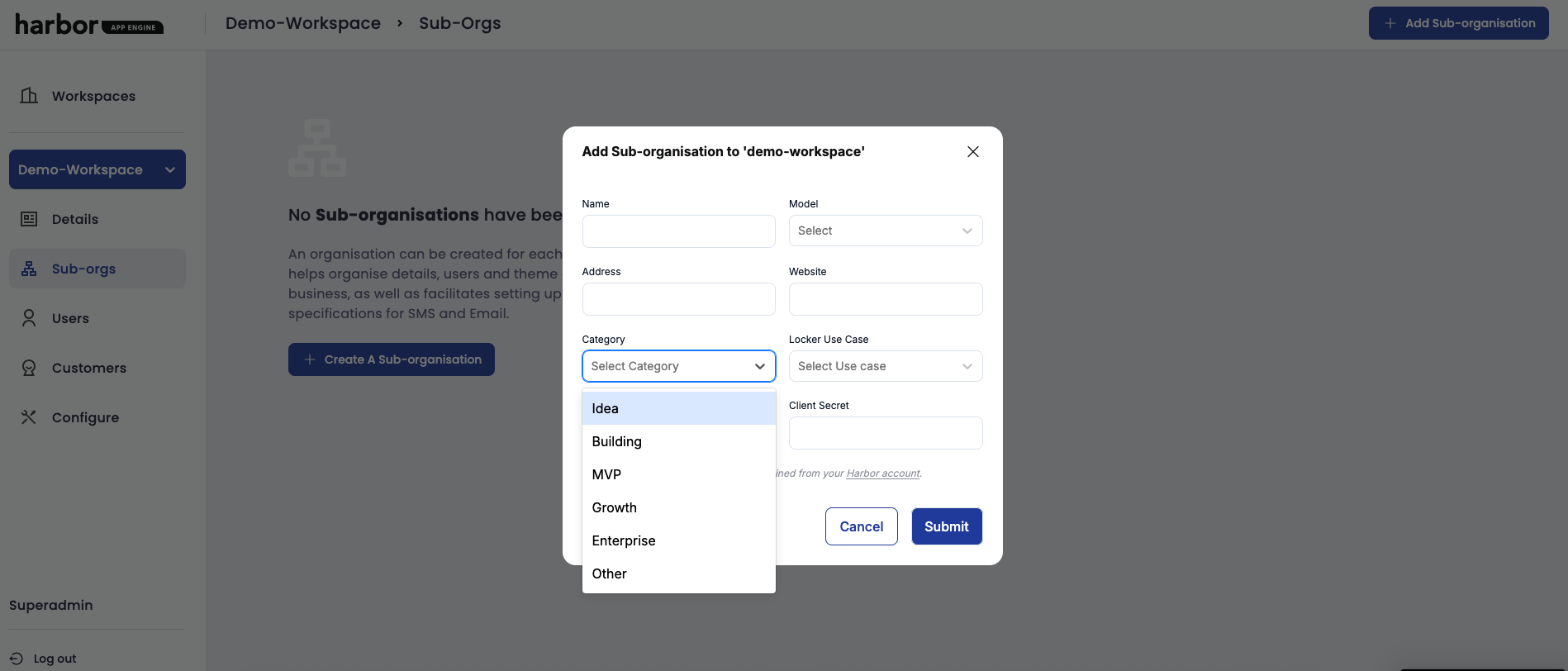Harbor Pilot App#
Harbor Pilot is our basic locker opening app. With Pilot you can drop off, pick up, and manage transactions.
Logging in (Not required for pickup)#
If you just want to pick up, skip these steps and go straight to the bottom of this page.
To log in, click login
You will log in with either your email or your phone number. Whichever one (or both) that was provided to Harbor.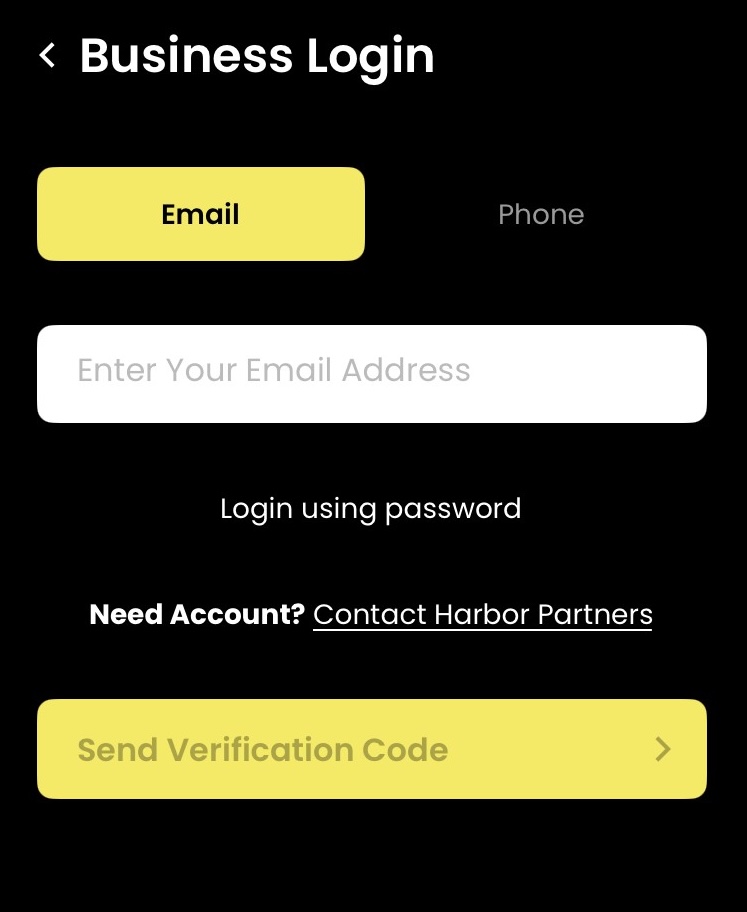
Dropping off an item#
Make sure you are logged in first. Set a name for the item you want to drop off. This can be anything, most build partners use either customer name or order number.
You can also scan a barcode by pressing the barcode icon, and use a number to indentify your orders.
Selecting your Location#
Make sure you are selecting the right location, you won’t be able to connect to a tower that is more than 10ft away.
Once you have completed all of the prompts, you’ll be provided a pickup message like this with the pickup code.
Example Pickup message from pilot:#
Hi! I placed an item in a Public Locker for you to pick up at (address) , (google maps link) FIRST: Download the Harbor Pilot App here https://link.harborlockers.com/harbor-pilot-app NEXT: Put in your pickup code: 2426
Managing your drop-offs#
You can manage your drop offs, to handle situations like a forgotten pickup code, or a customer that cancels an order.
Picking up an item#
If you just need to pickup an item, you don’t have to log in.
Simply hit ‘Start pickup’ and put the code from the pickup message in.
The app will connect to the tower, pop the locker open and your transaction is done.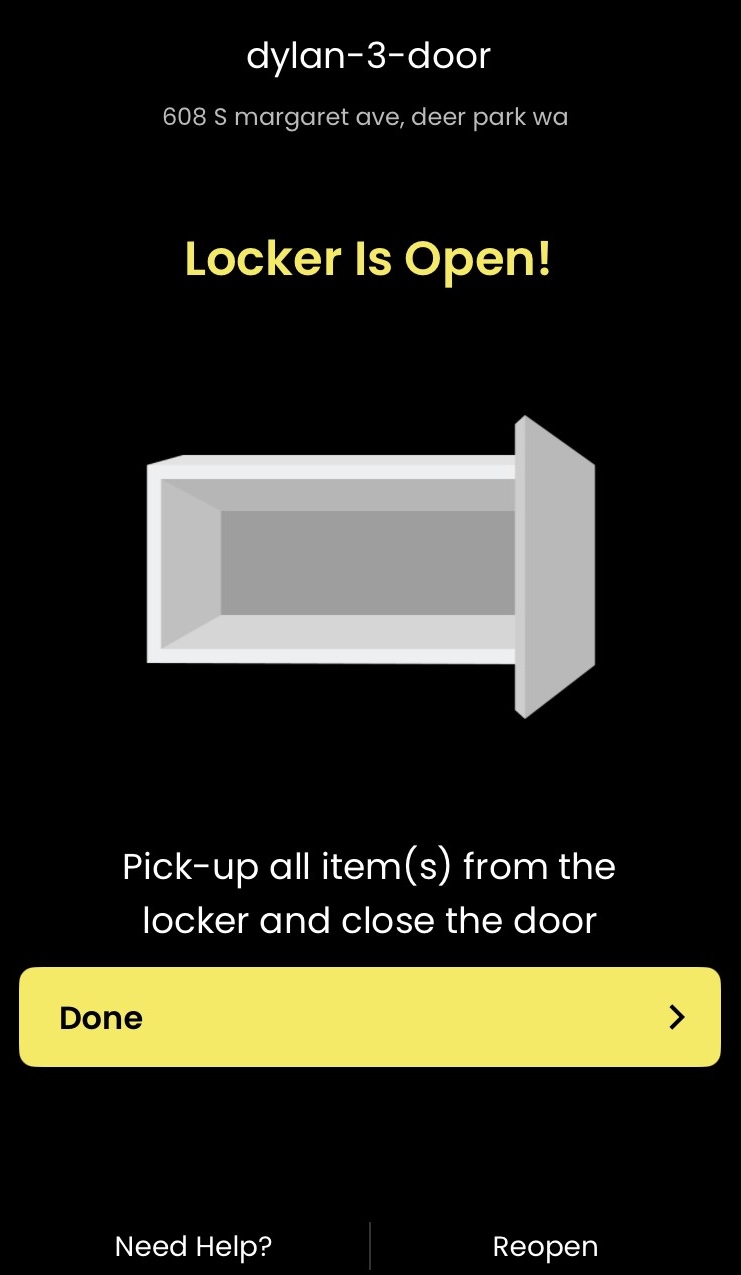
Harbor Pilot Admin#
Workspace VS Sub-Org#
A workspace can contain multiple sub organizations. As an example Harbor Pilot is a workspace. Many businesses are using Pilot to run their locker transactions. These businesses are sub-orgs.
Create Workspace#
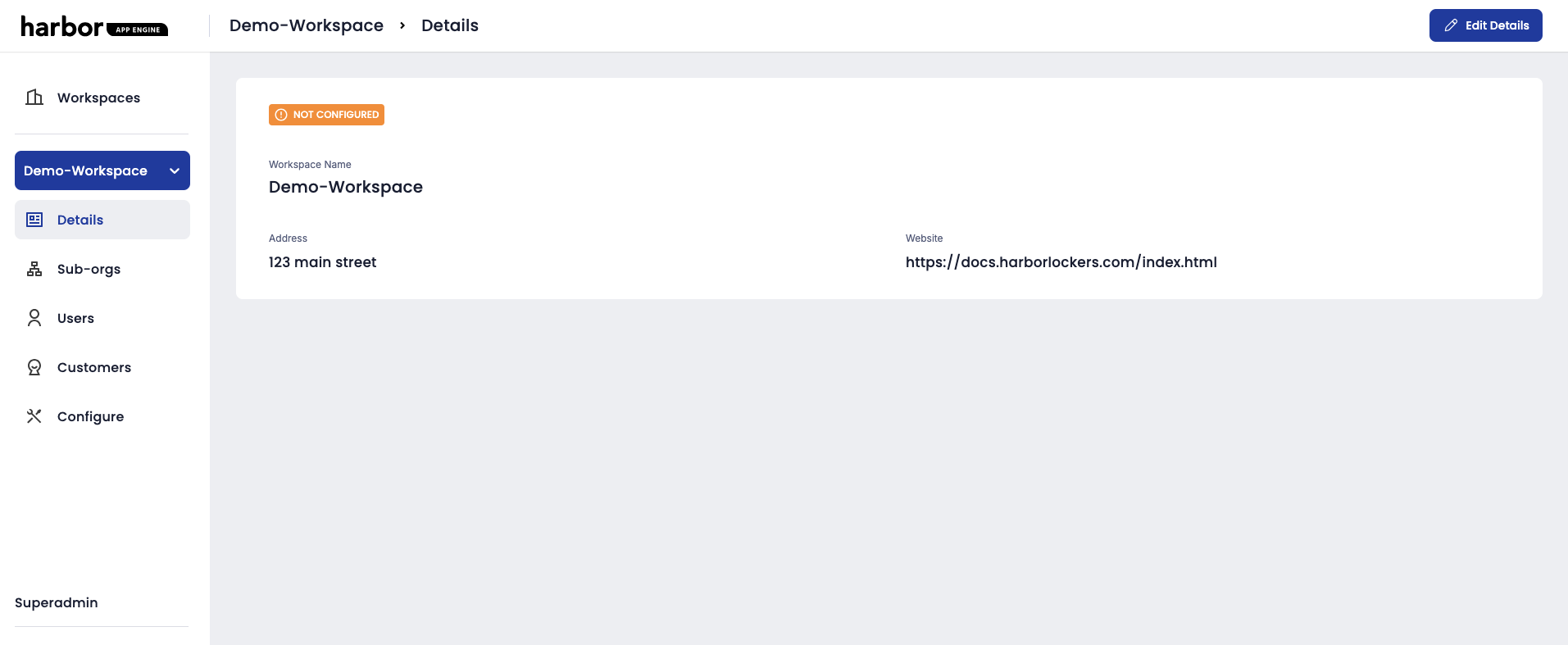
Once you create your workspace you will need to provide your company details such as:
Your website
Address
Users
Any Sub-orgs you want to add
An Icon (512x512 Png), and a Horizontal Logo (330x60 PNG or SVG)
You will need to fill out every field, and customize your app under the “configure” section. Every tab needs to be reviewed.
Business terms#
B2B (Business to Business)
A business sells products or services to another business. Example:
Salesforce sells CRM software to companies.
A wholesale clothing supplier selling bulk to a boutique.
B2C (Business to Consumer)
A business sells directly to individual customers. Example:
Amazon, selling you books.
A coffee shop serving walk-in customers.
B2B + B2C
A hybrid model where the company sells both to businesses and individuals. Example:
Adobe: sells bulk licenses to companies (B2B) and also single licenses to freelancers (B2C).
Shopify: has tools for businesses, but also allows individuals to open a store.
P2P (Peer to Peer)
Transactions occur between individuals, typically facilitated by a platform. Example:
eBay, Craigslist, or Facebook Marketplace.
Crypto transactions between wallets.
Airbnb: homeowners rent to travelers.
Usecase#
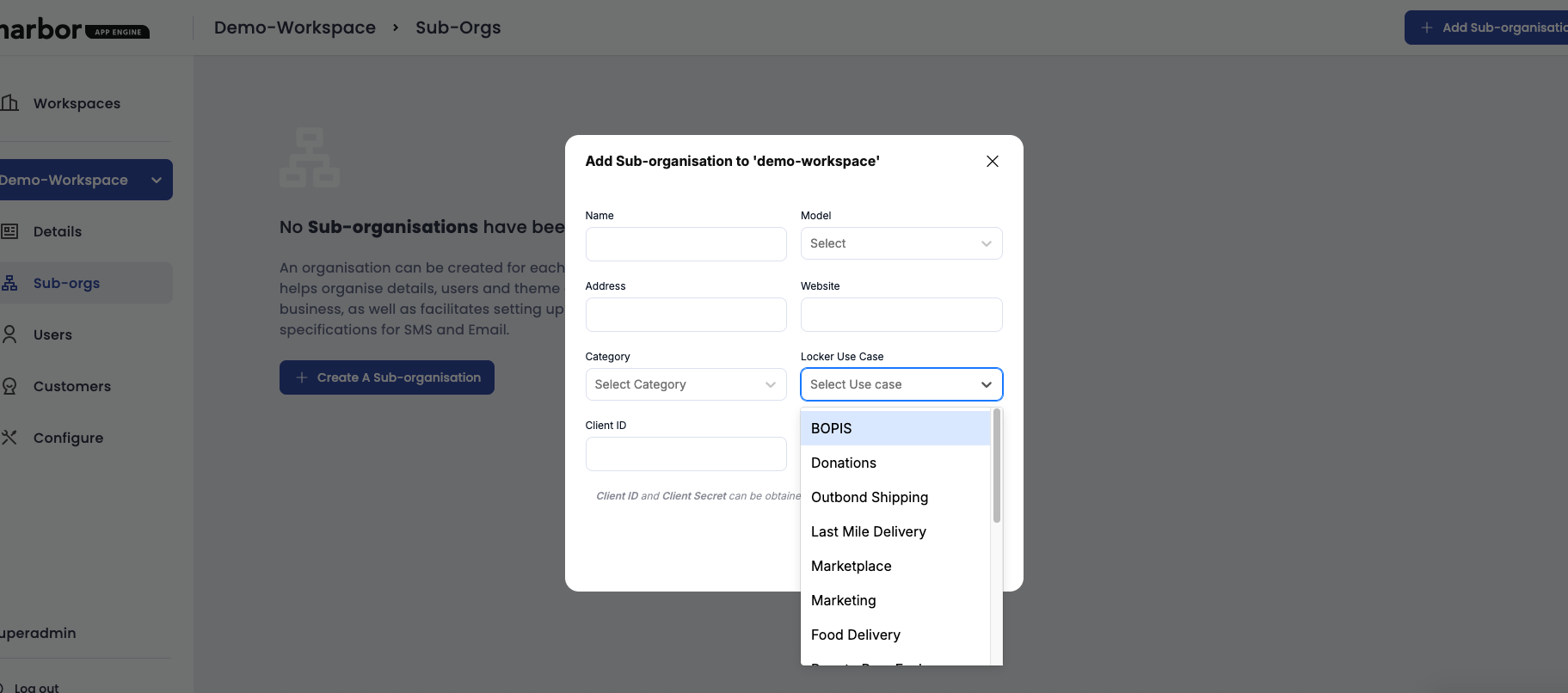
Once your sub-org is set up, you can select your organization from Harbor pilot.
Changing Sub-Orgs#
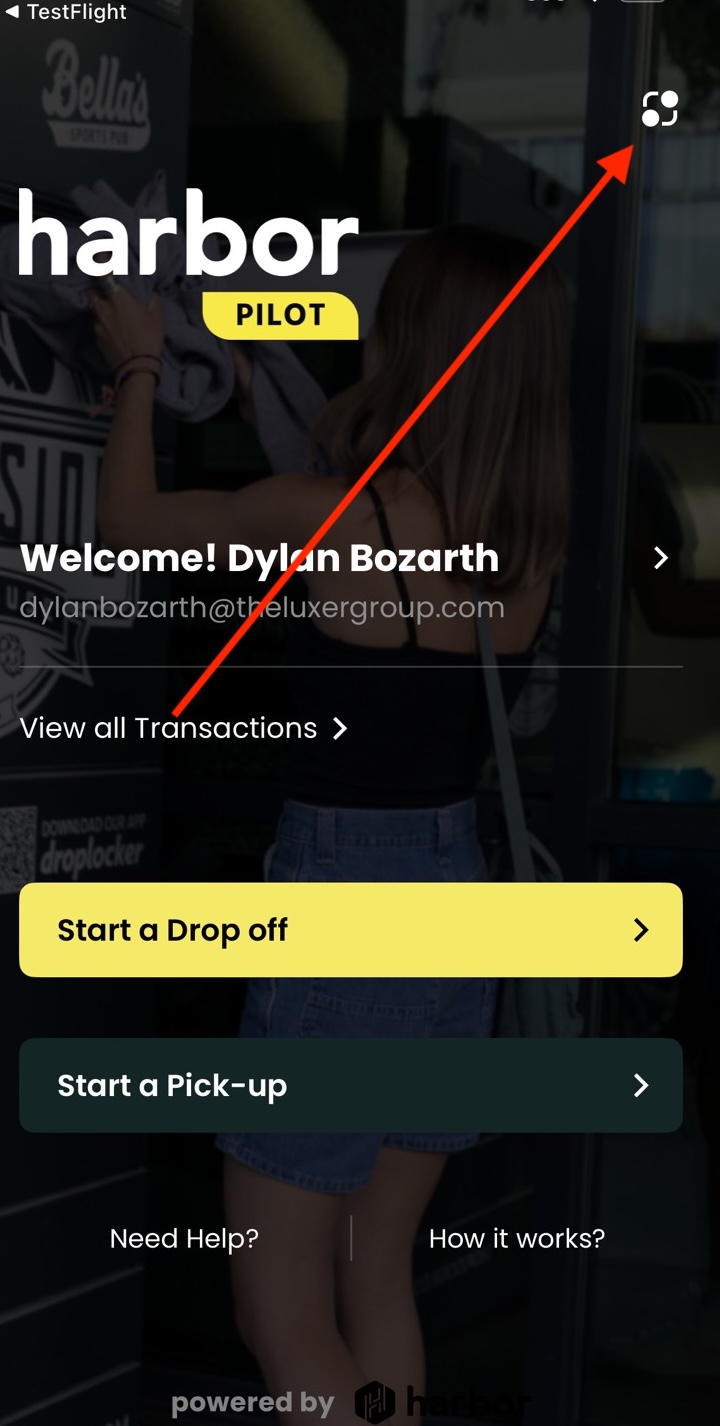
In order to change what sub-org you are using, press the change icon in the top right of the screen.