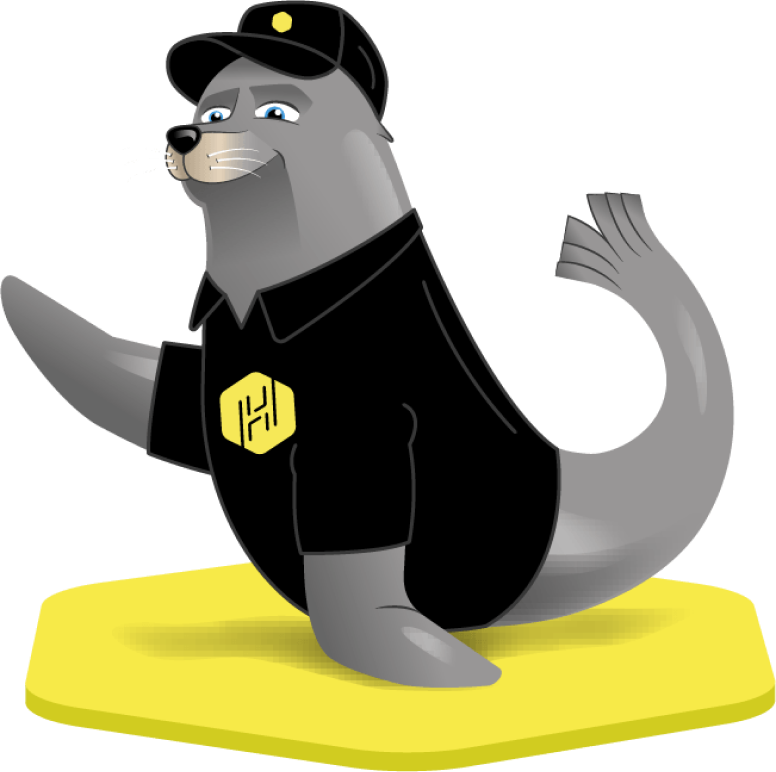Keypad#
We offer a Harbor Keypad to help with pickups. Towers equipped with a Keypad can open a locker without the pickup user using any device at all.
Setting up your keypad with your Harbor Controller board#
Update your firmware#
Keypads also need to use the latest firmware. When setting up your tower, the firmware step has a selection at the bottom called “Need another version? Advanced settings”.
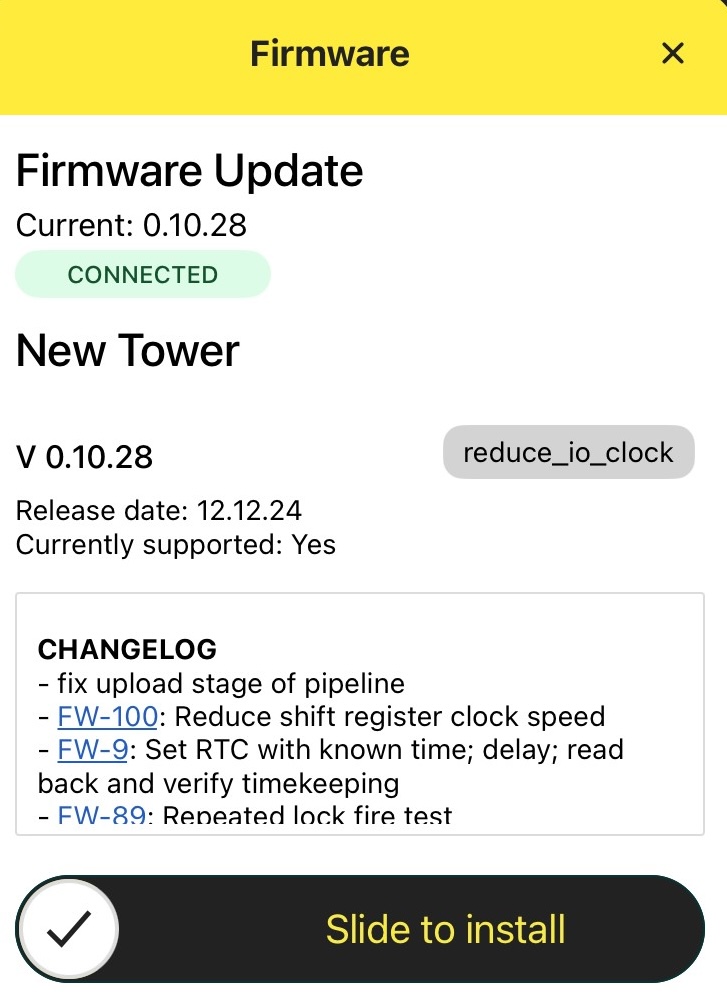
After installing this firmware, finish setting up the rest of your tower on Harbor Connect.

What’s my keypad code?#

In order to test the keypad, find the keypad code for a specific locker on Harbor Console. | The locker doesn’t have to be occupied in order to try this out. Simply type the code and press * and you should hear the lock click.
Make sure you have locks connected.
Manually syncing events#
The way Harbor Lockers usually work is to sync with our backend one dropoff AND pickup.
However, with a keypad there is no user device at pickup, so there is no sync happening. In that case a sync will happen either when the next dropoff happens or when the sync is triggered manually with Harbor Connect.
Possible Troubleshooting#
If your lock doesn’t fire with the keypad try to fire the lock with Harbor Connect. If the lock fires without the keypad, the keypad is the issue. If it doesn’t fire even with connect, there’s likely a hardware issue.
If your keypad doesn’t light up, check your connecting cords and make sure your firmware is up to date. Remember, it’s not supposed to be 10.8
See Common Issues for more details on hardware issues and others.