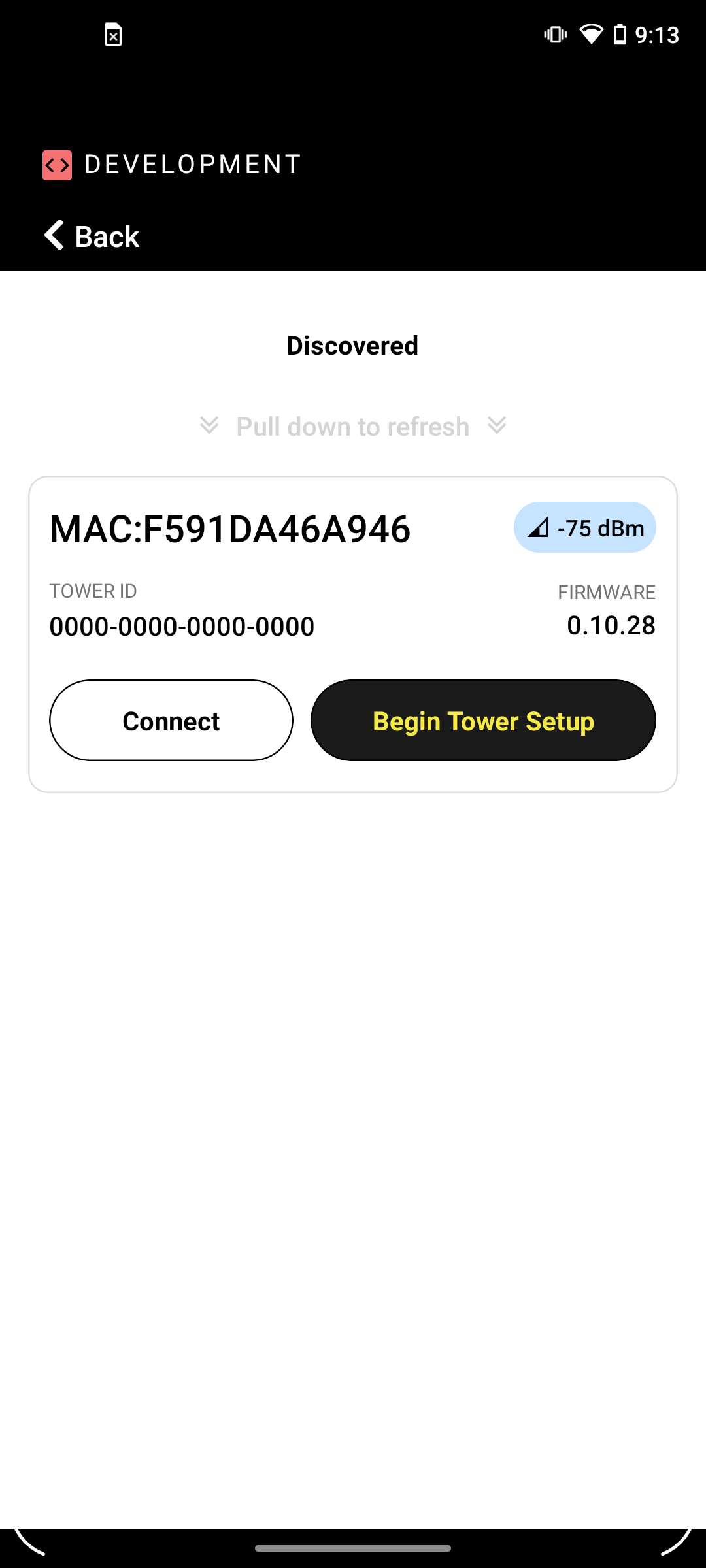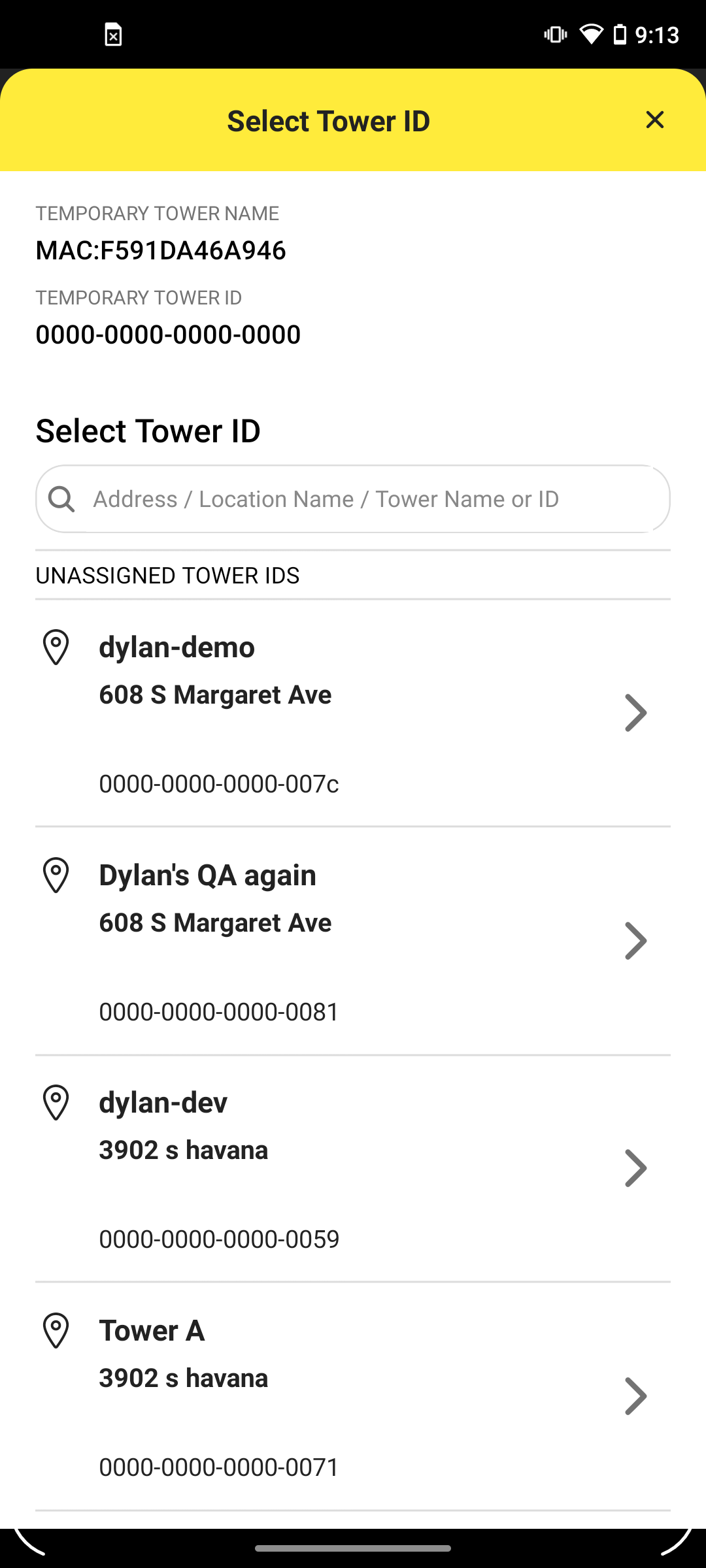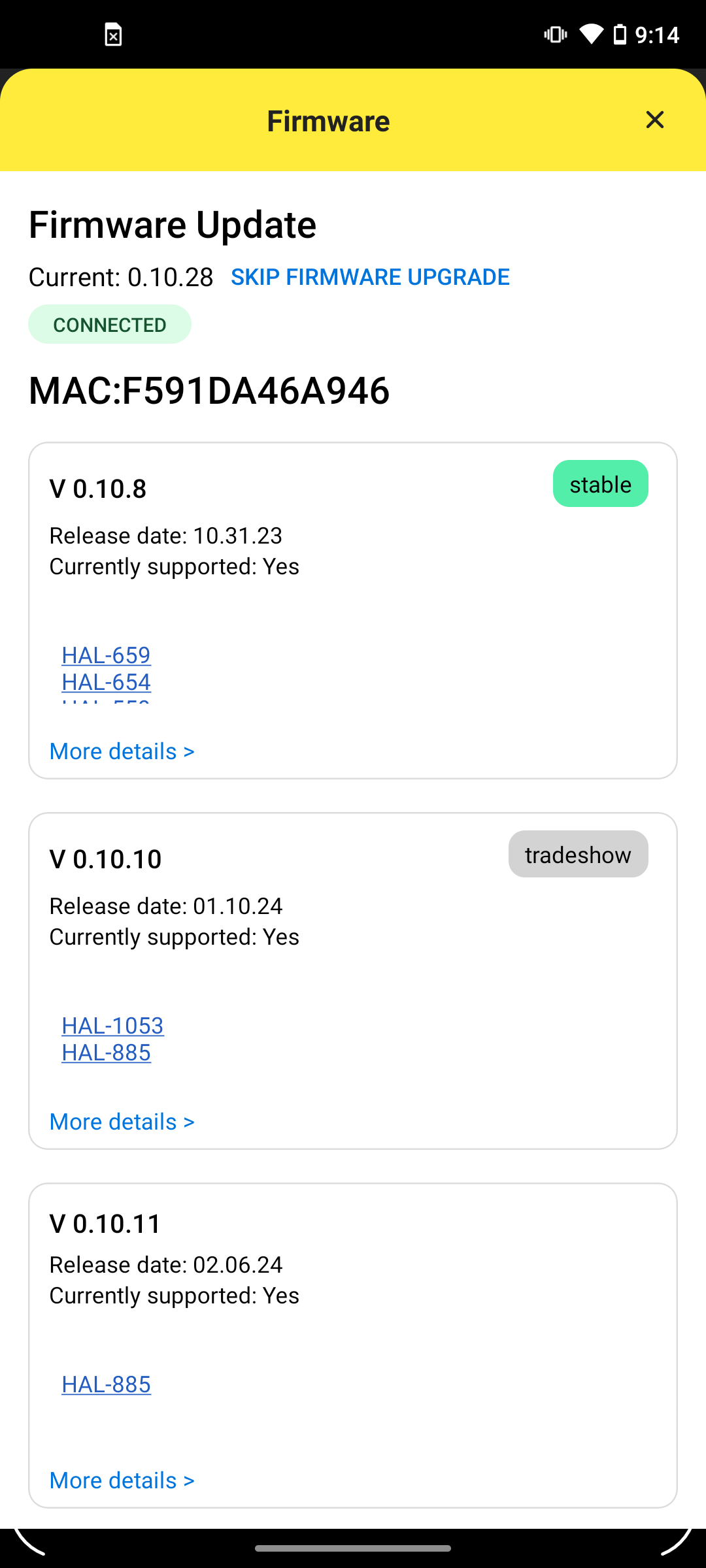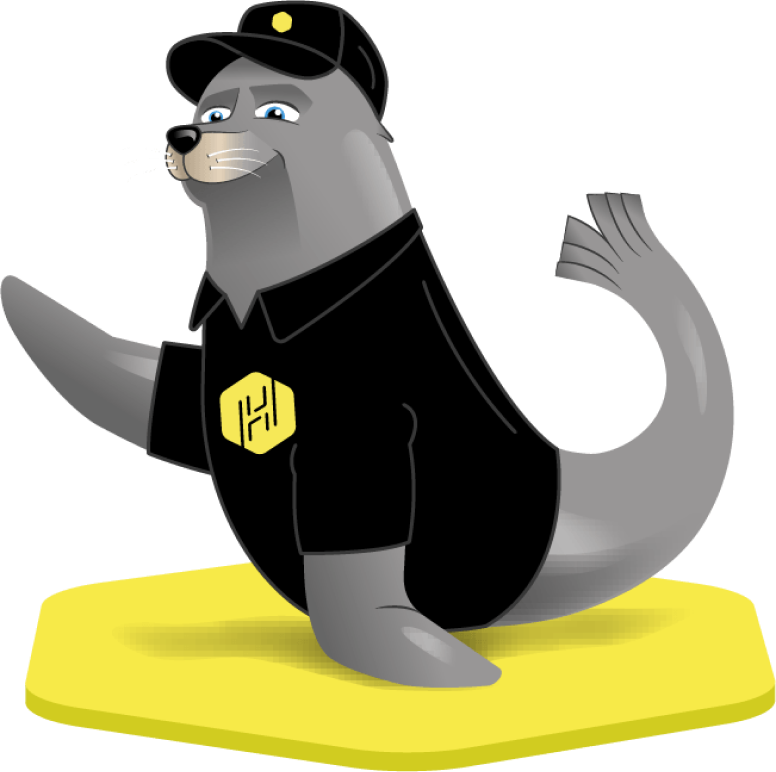Setup Harbor Controller Board using Harbor Connect#
The following steps are required to set up a tower into the Harbor system.
Note that whether it is a new tower or a tower being restarted/recovered, the steps must be the same to ensure there is no data corruption.
Prerequisites#
Physical
iOSorAndroiddevice. A simulator will not work.Have your Tower ID and login information. We will provide you with both of these.
Make sure your phone has the right date and time configured. iOS Android
Stay nearby the tower (Within 10 feet) so you have a strong bluetooth signal to connect to it.
The Harbor connect app - download for: App Store or Google Play
Select your tower ID#
Updating Firmware#
If an upgrade is a required update to the “Stable 10.8” firmware by hitting the “more details” button.
Testing hardware#
If a door doesn’t open there might be a hardware issue, we have a few suggestions here.
Testing server connection#
- Next, select a locker port and hit continue to test a locker dropoff.
- The locker will open, be sure to close it
This will take a minute to communicate with the server.
If there are no errors, the locker can communicate with the server just fine and will work with apps such as Harbor Pilot or Droplocker
- If there were errors, likely the sync is broken on your tower. You can see how to do a factory reset which can fix your issue here.
- Remember to close the locker